皆さんは、日々の会社や学校生活の中で、毎日やっている単調なパソコンのルーチン作業ってありませんか?

仕事柄、Excelファイルに毎日購入品の名簿を付けているよ

仕事で毎日勤怠システムを開いて、出退勤の報告をしているかな

その業務、ぱぱっと自動化できたらありがたいですよね?
日々の単調なルーチン業務は、ロボットに任せて、残業時間削減や業務効率化を図りましょう!
ロボットを使うなんて、なんだか難しそう…プログラミングができないと無理なんじゃないの?と思っている方もいらっしゃるかもしれませんが、RPAツールは基本的に難しいプログラミングは使わずに誰でも簡単に&直感的な操作で使えるのが特徴です
今回は、最近話題のRPAとは?ということと、無料で使えるRPAツールであるPower Automate Desktopについて徹底解説していきたいと思います!
✏︎この記事で紹介していること✏︎
- 最近話題のRPAとは?
- RPAツールの活用方法
- 無料RPAツールであるPower Automate Desktopについて
日々の単調なパソコン作業を楽にしたい方、プログラミング未経験だけど便利なツールを使ってみたい方はぜひ参考にしてみてください!
※この記事はIT未経験者向けに書いており、難しい専門用語は使いません!
そもそもRPAとは?
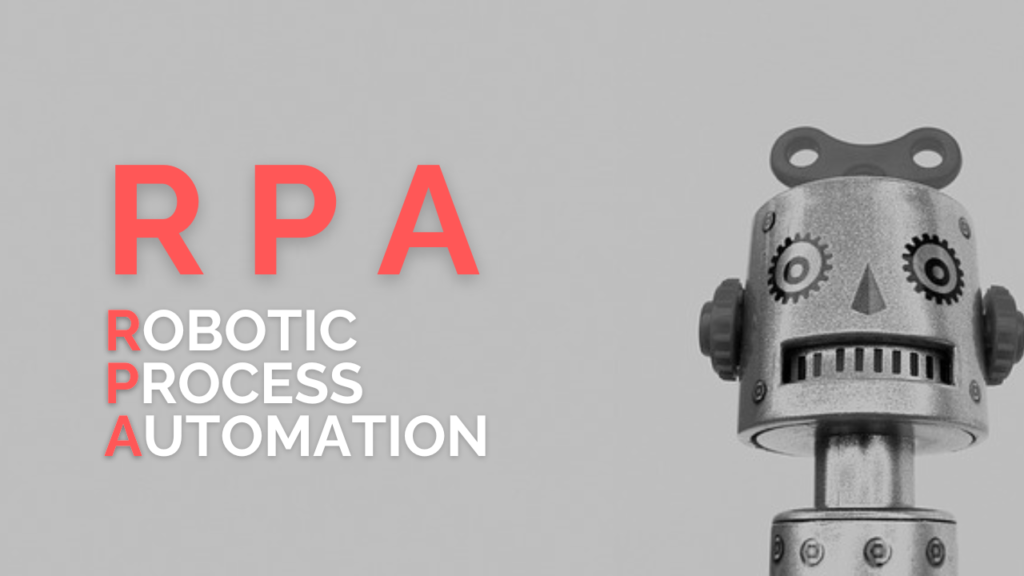
RPAのご説明に入る前に、まずは、DXという言葉をご存知ですか?

もちろん!デラックスだよね!

デラックスももちろんありますが、ここではDX(ディーエックス)と呼ばれる言葉を指しています!
最近企業や自治体等が掲げる言葉としてテレビや広告などでよく耳にするDX(ディーエックス)とは、Digital Transformation(デジタルトランスフォーメーション)の略で、Digitalとは日本語にもなっているように「デジタル」を意味し、Transformationとは、「変化」、「変形」といった意味で、日本語に直訳すると、デジタルによる(生活や仕事の)変化といった意味の言葉です。
日本においては、2018年に経済産業省が発表した通称「DXレポート」によってDXという言葉が広まったとされています。
同じく経済産業省の出している「デジタルガバナンスコード2.0」によると、DXとは下記のように定義されています。
企業がビジネス環境の激しい変化に対応し、データとデジタル技術を活用して、顧客や社会のニーズを基に、製品やサービス、ビジネスモデルを変革するとともに、業務そのものや、組織、プロセス、企業文化・風土を変革し、競争上の優位性を確立すること。
つまり、データやデジタル技術を活用したビジネスモデルの変革のことです。
ざーっくり要約すると、今の日本の企業が抱えている既存のシステムを使い続けて、新しいIT技術に対応できないままだと、これからIT人材不足やIT市場の大きな変革について行けず、また既存のシステムの維持管理費も高騰し、やっていけませんよ!だからDX化に取り組もう!という内容です。
なぜここでDXについて触れたかというと、このDX化を進めるうえで欠かせないデジタル技術がRPAだからです!

つまり、国が掲げた働き方の変革についていくためには、RPAの知識は欠かせない訳だね

そのとーり!!
これからの時代、働く上でデジタルツールは欠かせない!国が掲げているビジネスモデルにはRPAが必要!ということはわかっていただけたかと思うので、ここからようやく、RPAとはなんなのか?について解説していきたいと思います。
RPA(アールピーエー)とは、Robotic Process Automautionの略で、Roboticは「ロボット」、Processは(業務における)「工程」、Automautionは「自動化する」という意味の言葉で、パソコンの中に、パソコン作業をお手伝いするロボットを入れて、定型業務の一部をロボットに代行してもらう(自動化する)ものです。
まさにこんなイメージ↓↓

定型業務とは、例えばExcelファイルからWebフォームへの転記、勤怠システムなどWebシステムへの自動入力などが挙げられます。
ただし、ロボットができる業務には向き不向きがあり、たとえば新しく何かを生み出すような業務(デザインや案を考えるようなもの)は苦手で、明確なルールが決まっていて、誰がやっても同じ結果になるような単調な業務は得意です。

長年の経験と勘から成る職人の業務はロボットで自動化できない訳だね。

そういうことです!
詳細まで的確に指示した内容は忠実に実行してくれるけど、マニュアル外のことはできない…みたいなイメージです!
そんなロボットに、日々の単調なパソコン業務や、定期的にあるちょっと面倒な作業(月次の処理など)をお手伝いしてもらえると考えると、すごく仕事が楽になりそうじゃないですか?

だけどそういうシステムって、新しく買ったり、IT部門の人に作ってもらわないとだめなイメージだよね…
しかし、そういったデジタルツールは、高いお金を払わないと入手できないのではないか、IT未経験だと結局使いこなすことができないんじゃないの?…といったイメージを持たれるかもしれませんが、RPAツールはなんと、無料のものがたくさんありますし、何よりノーコード・ローコードといって、プログラミングのソースコード(プログラマーがpc画面いっぱいに英語のコードをカタカタ入力しているやつ)を極力使わずに、誰でも簡単に、直感的な操作で使うことができるのです!!!

IT未経験の方でも簡単に使えて、しかも無料!それで仕事が効率化できるのなら使わない手はないです!
続いては、そんなRPAツールについて、より詳しくご紹介していきたいと思います。
RPAツールについて


今の仕事でもRPAツールを使えば楽にできそうな部分はあるから、ぜひ詳細を知りたいな

お任せあれ!
RPAツールは大きく分けると、デスクトップ型、クラウド型、サーバー型の3つに分類されます。
3つのそれぞれの特徴は以下のとおりです。
| RPAの種類 | 特徴 |
|---|---|
| デスクトップ型 | お手伝いのロボットを各個人のパソコン1台1台に入れ、パソコンでおこなう単調な作業を自動化する。 部門や個人といった担当者レベルで管理可能。 |
| クラウド型 | お手伝いロボットをクラウド環境に配置して、インターネットを経由して、さまざまなクラウドサービスを連携させ、Webブラウザ上の作業を自動化する。 |
| サーバー型 | お手伝いロボットを自社のサーバーに配置して、ロボットと各パソコンをつないで、自動化する。IT部門などが自社内を横断的に一括管理するため、大量のデータの管理やセキュリティ管理も可能。 |
主に担当者レベルで扱うのが、デスクトップ型とクラウド型で、これらの違いを担当者の具体的な作業を例にご紹介すると、
デスクトップ型は、デスクトップで完結する作業の自動化をするもので、例えば端末に保存されている特定のファイルについて、他のファイルに転記したり、ファイル形式を変えたり、デスクトップ上のアプリでの作業を自動化したりします。メリットとしては、デスクトップ完結の作業であればオフラインでも使用することができる反面、デメリットとして、RPAツール稼働中は端末の操作が制限(もしくはできない)されることがあります。
一方で、クラウド型は、Webブラウザ上での作業を自動化するもので、例えばクラウド上のサービスとして、メールとファイルストレージを連携させて、メールの添付ファイルを自動で保存させたり、SNSサービスと連携して自動投稿させたりします。メリットとしては、クラウド上で処理を行うため、端末での作業が制限されない反面、デメリットとしてインターネット接続が必須となります。

自動化したい作業の種類によって使い分けるんだね

そういうことですね
ここで、IT未経験の方や、ITとは無縁の職種で働くホワイトカラーのお仕事をされている方で、少しでもいいから自分の仕事の自動化を試してみたい!という方におすすめなのが、デスクトップ型RPAです!
というのも、そもそもRPAで自動化可能な業務内容の条件として、明確なルールが決まっていて、誰がやっても同じ結果になるような単調な業務である必要があるのですが、この業務を日々の業務で思い浮かべたときに、ほとんどパソコンに保存されているファイルの作業だったり、特定のアプリに対する作業がほとんどだからです。

まさにわたしがめんどくさいと思っている、Excelファイルに毎日購入品の名簿を付ける業務だね!
また、RPAの極意は、なんといっても「小さなところから自動化を試みる!」ということで、いきなり最初から業務を自動化しようとすると、そもそもの業務フローの見直しだったり、RPAツールでの自動化を設定する技術力が必要になったりして、途中で挫折してしまっては元も子もありません。
ここからは少し、RPAツールを使う上でのポイントをご紹介したいと思います。
RPAツールを使う上でのポイント

さきほども書きましたが、実際にRPAツールを使って業務を自動化するときに大切なことが、小さなところから自動化を試みる→ちょっとずつ自動化の範囲を広げていく、ということです。
たとえば、社会人女子ちゃんのいう『Excelファイルに毎日購入品の名簿を付ける業務』の例を参考に、自動化する方法を考えていきます。
こちらの業務は、たとえば以下のような手順で行っているとします。
- 各部門から、購入品の発注書をメールで受け取る
- 受け取った発注書を所定のフォルダ(例:「名簿未入力」フォルダ)に格納する
- 毎日決まった時間で締め切り、その時間までの「名簿未入力」フォルダ内の発注書の情報を、Excelファイルの名簿に書き出す
- 名簿に入力した発注書は別フォルダ(例:「名簿入力済み」フォルダ)に格納する

そうそう!フォルダに格納するのも面倒だし、いちいち発注書を開いて確認しながら転記するのも面倒なんだよね!

この中で一番面倒なポイントは?

んー、Excelファイルへの転記かな!
上記のパターンだと、社会人女子ちゃんとしては、
という2つの作業を面倒くさいと言っていますが、まずは一番面倒くさいポイント(=自動化することで業務効率が一番上がる部分)である、発注書のファイルを開いて中身を Excelの名簿転記する、という部分の自動化を考えていきます。
この場合、発注書の格納されているフォルダも、Excelの名簿もパソコン内に保存されているので、デスクトップ型RPAで自動化することが可能です。

そこがこの業務の大部分を占めているから、そこを自動化するだけでもだいぶ助かるよ!
しかもこの単純なファイルからファイルへの転記作業は、デスクトップ型RPAツールの大得意な部分!!
続いてご紹介する、デスクトップ型RPAツールである、Power Automate Desktopを使えば、誰でも簡単に・そこまで時間もかけずに作れるような内容です!
続いてはPower Automate Desktopとはなんたるか?について解説していきたいと思います!
Power Automate Desktopについて
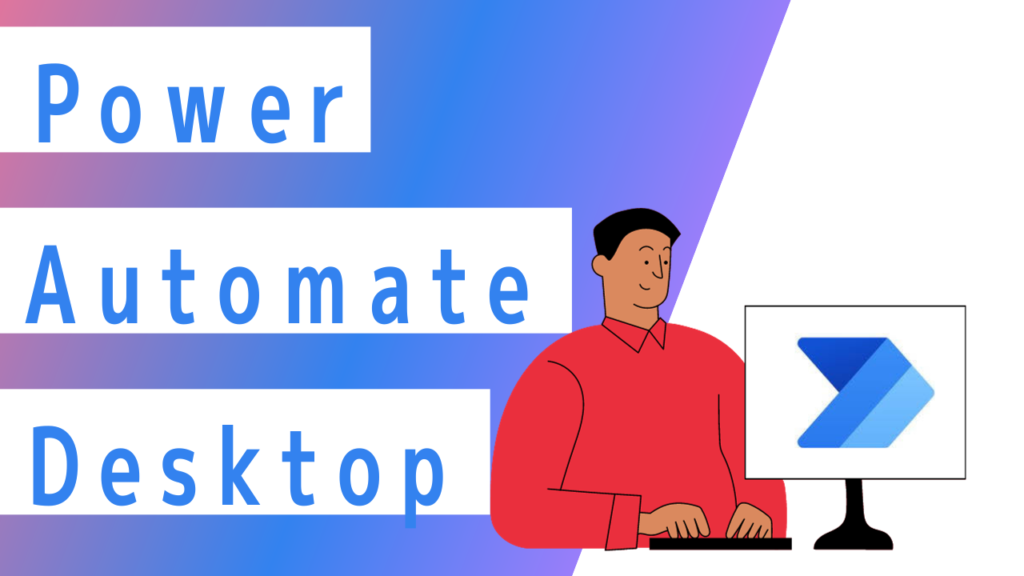
Power Automate Desktop (頭文字をとって、通称PAD(パッド)と呼ばれています)は、Microsoft社が提供しているPower Platform(パワープラットフォーム)と呼ばれるローコードツールの中の1つです。

ん?そもそもローコードってなんだ?
一般的に、Webサービスや、システム、アプリなどは、ソースコードを記述(=プログラミング)することによって開発されています。しかし最近では、Power Automate Desktopのような便利なツールを使って、プログラミングの量を限りなく減らしたり、場合によっては全くプログラミングを行わずに、未経験者でも簡単にWebサービスやアプリを作れるようになりました。
これらの便利なツールは、基本的にノーコード(No-Code)、ローコード(Low-Code)の環境で開発を行っています。
それではそれぞれどのような意味かと言うと、文字通りノーコード(No-Code)とは、コード(Code)が不要(No)という意味で、プログラミングを全く行わずに、画面の操作だけで直感的にWebサービスやアプリの開発を行うことができます。
一方でローコード(Low-Code)は、ノーコードに比べると少し(Low)だけソースコードを使うことで、より高度で拡張性の高いWebサービスやアプリの開発を行うことができます。

世間一般のイメージにあるプログラマーがゴリゴリプログラミングを行って開発する環境はプロコード(Pro-Code)と呼ばれています。
Power Automate Desktopは、基本的にノーコード環境で開発のできるRPAツールであり、プログラミング未経験の方でも簡単・直感的に使うことのできるようになっています!

デジタルのツールを使うのに、プログラミングなしでどうやって使うのか想像つかないな
ここからは、Power Automate Desktopの基本的な使い方や画面の構成についてご紹介していきます。
Power Automate Desktopの使い方
まず、Power Automate Desktopを使う上で必須になってくる言葉についてご紹介します。これらからの説明で出てくるので、ぜひ覚えておいてください。
- アクション:お手伝いロボットに操作してほしい業務の1つ1つの作業のこと。
- フロー:業務の流れのこと。アクションを組み合わせていって1つのフローを作るイメージ。
さきほどの、社会人女子ちゃんの業務を例にすると、以下の図のようなイメージです。
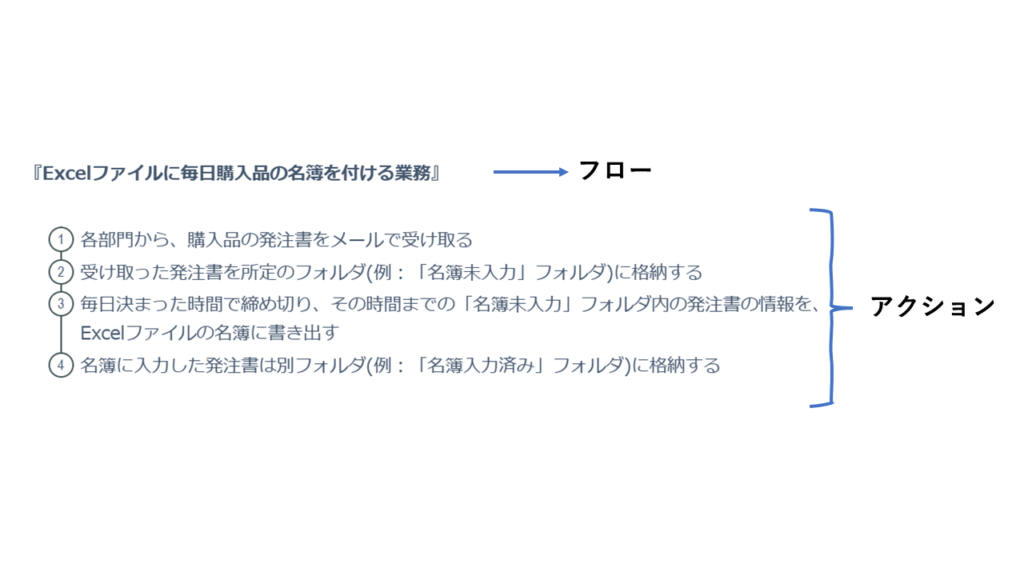

私のめんどくさ業務は、ざっくり分けて4つのアクションからなるフローってことだね
この、業務をアクションに分けて、流れとして考える力が実はPower Automate Desktopを使う上では大切で、というのもPower Automate Desktopは、あらかじめこうしたアクション一つ一つがブロックとして準備されていて(例:『Excelを開く』、『Excelに書き込む』など)、これらをつなぎ合わせて、パズル感覚でフロー組上げていきます。

Power Pointで資料を作ったことがある方はだと、あらかじめ準備されているさまざまな図形を使って資料を作っていく…という風にイメージしやすいかもしれません!
わたしが初めてPower Automate Desktopを使って感じたことは、「パワポに似てる!」ということで、PowerPointを使うときに、使いたい図形やテキストボックスをマウスのドラックアンドドロップの操作で簡単・直感的に、自分の置きたい場所に、置きたい図形を配置したりして資料を作っていくと思います。
Power Automate Desktopでの自動化フローをくみ上げるのも同じ要領で、あらかじめ準備されたアクションの中から、業務の自動化のために使いたいアクションを選んで、あとは実際の業務のフローの流れに沿って配置していく…いわば大人向けのパズルのようなものです。

本当にプログラミングは出てこなさそうだね
ここからは実際のPower Automate Desktopの画面を見ながら使い方をご紹介していきたいと思います。
Power Automate Desktopの画面構成
※画面は2023年11月現在のものを使用しています。
それでは、具体的にPower Automate Desktopの画面構成を見ながら簡単に使い方を解説していきます。
Power Automate Desktopを使用するためには、Microsoftアカウントが必要になるので、持っていない方はあらかじめ使っておきましょう(登録無料です)。
また、Power Automate Desktopはアプリをパソコンにインストールして使用します。
インストールするには、下記のリンクからアクセスし、「無料トライアルを始める」をクリックして、Download the Power Automate installerをクリックし、ダウンロードされたファイルをダブルクリックで実行することでインストールできます。
使用しようとしている端末がWindows11の場合、Power Automate Desktopが標準搭載されているため、スタート画面から「Power Automate」と検索して立ち上げます。
Power Automate Desktopのアプリを立ち上げると、下記のような画面が立ち上がります。
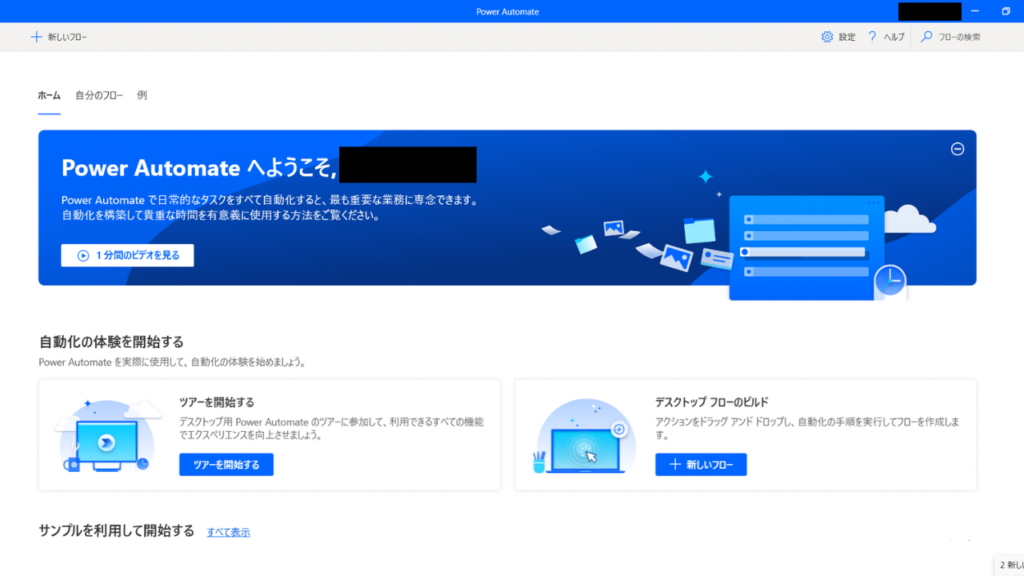
基本的にアプリを立ち上げると最初にこの画面が開き、ここから新しくフローを作成したり、これまでに自分が作ったフローを選択して編集したりします。
今回は新しくフローを作成する手順をご紹介します。
画面の左上の『➕ 新しいフロー』をクリックします。
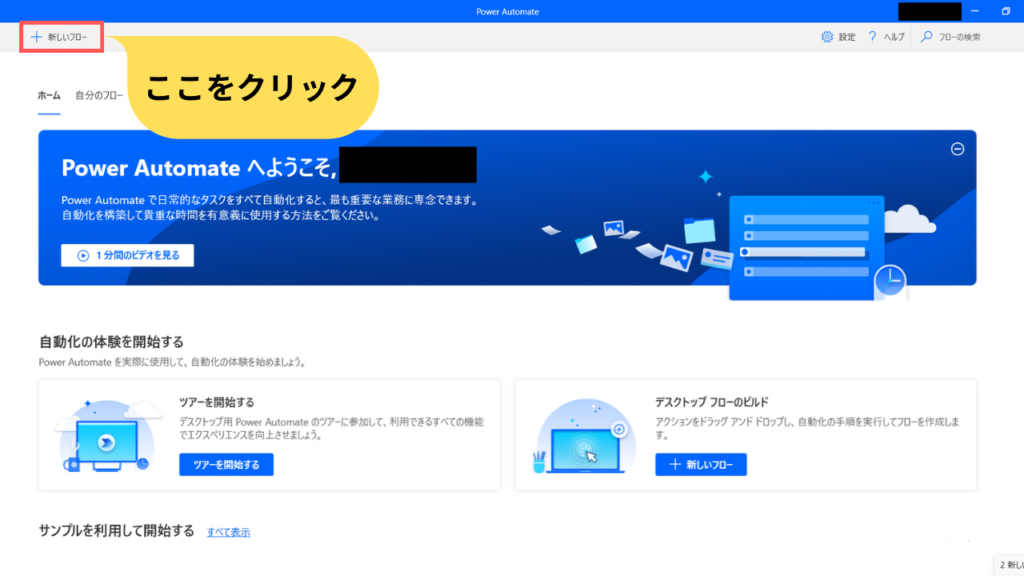
すると、下記のような画面が開きます。
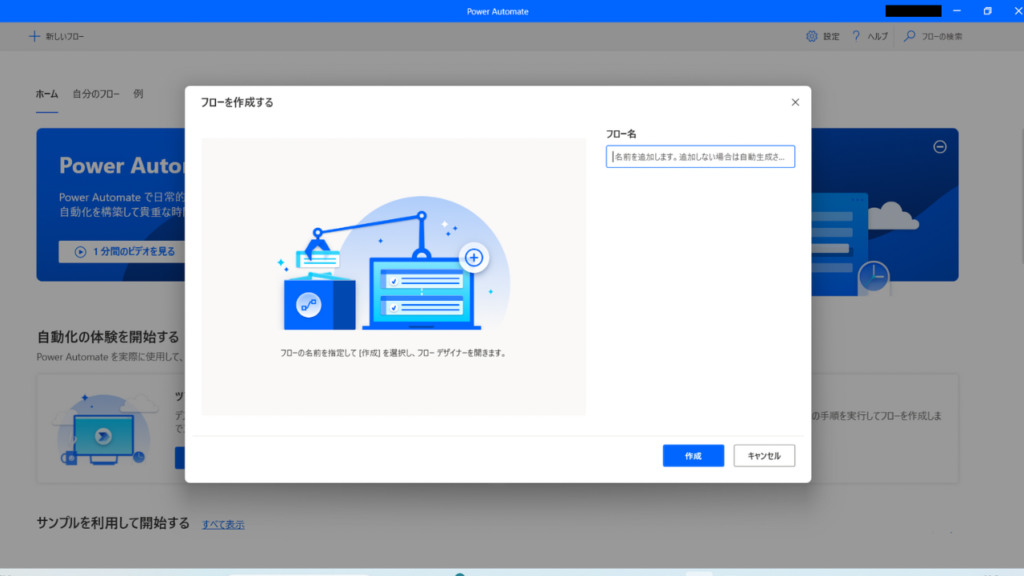
この画面の『フロー名』部分にフローの内容がわかるような名前(例:発注書転記フロー、発注書フォルダ格納 等)を入力して、右下の『作成』ボタンをクリックします。
すると、下記のような画面が立ち上がります。こちらがフローを作っていく基本の画面になります。
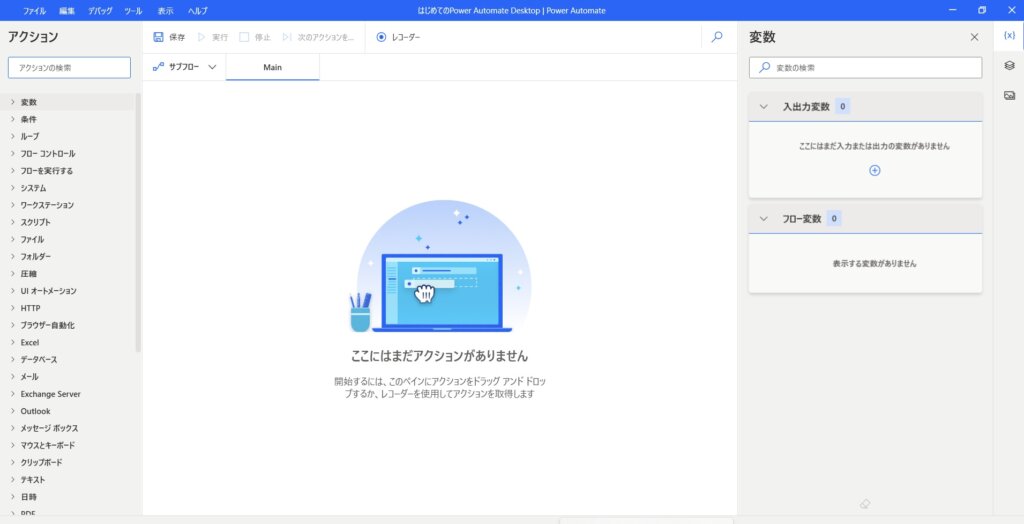
フローの作り方としては、左側の『アクション』の中から自分の使いたいアクションを選び、左クリックで選択したままドラッグアンドドロップで真ん中の画面に配置するようにしてフローを作っていきます。
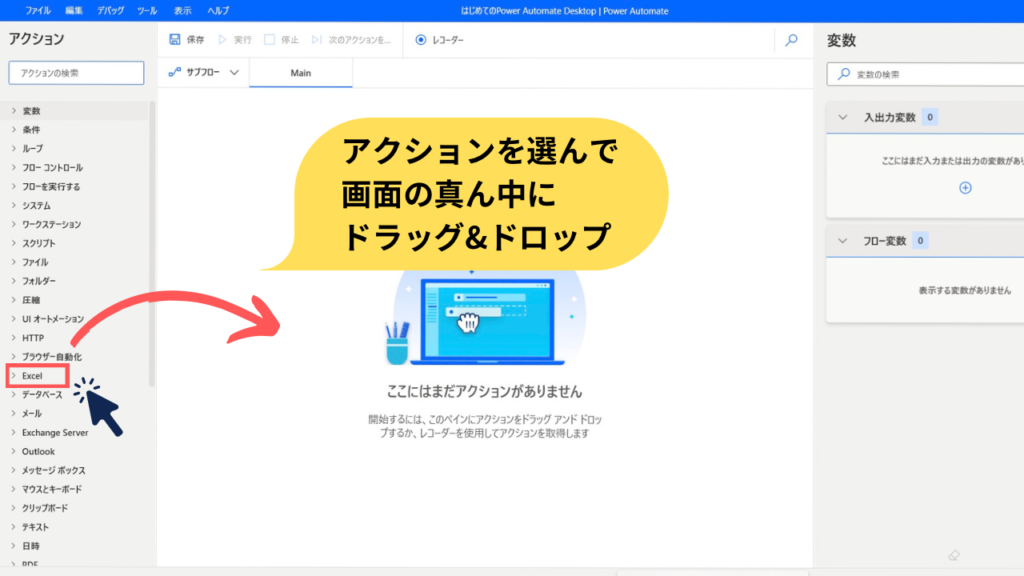

たったこれだけ?
すごく簡単そう!

プログラミングを使うとかなり難解になる操作も、Power Automate Desktopであればかなり簡単にできてしまいます!
また、フローの保存は下記の画面の『保存』ボタンをクリックし、作成したフローを実行する場合はその横の『実行』ボタンをクリックします。
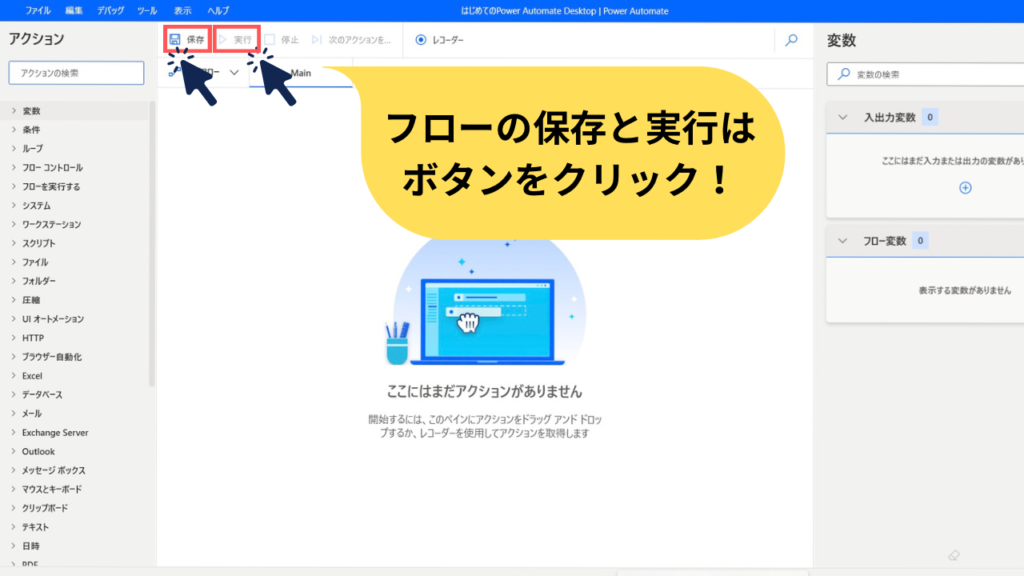
デジタルツールと聞くと、IT経験者じゃないと触ることができなかったり、複雑なプログラミング画面を想像してしまいがちですが、何度も言うようにPower Automate Desktopは難しいプログラミングを一切行わず、パズル感覚で使いたいアクションを選んで、あとは自由に配置していくだけでいいのです!
また、さらっと実行方法を書きましたが、Excelのマクロなどを使ったことがある方はわかるかもしれませんが、いざフローを実行したときに、エラーなどで止まってしまった場合、通常のプログラミングではどの段階でどのようにエラーを起こしてしまったのかがすごーーくわかりづらい(エラー箇所がわからない&全部英語)ため、フローの修正をするのにもどこを直せばいいのかわからない!!!というのが通常です。
しかしPower Automate Desktopは、アクションのブロック一つ一つが上から順番に実行されていき、実行中にエラーがあればそのアクションのところで止まるので、どこで止まったかが一目瞭然で、かつエラー内容も一部英語を含みますが日本語で表示してもらえるのです…!

触ったことがないとイマイチピンとこないかもしれませんが、実はこの機能、使い始めるとすごくすごくありがたい機能なのです泣
今回はフローを新規作成する流れで画面構成をご紹介してきましたが、もちろん一度作成したフローを編集して作り直したり、コピーして書き換えたりすることも可能です。
一度作ったフローは、メイン画面の『自分のフロー』をクリックすると、一覧で表示されます。
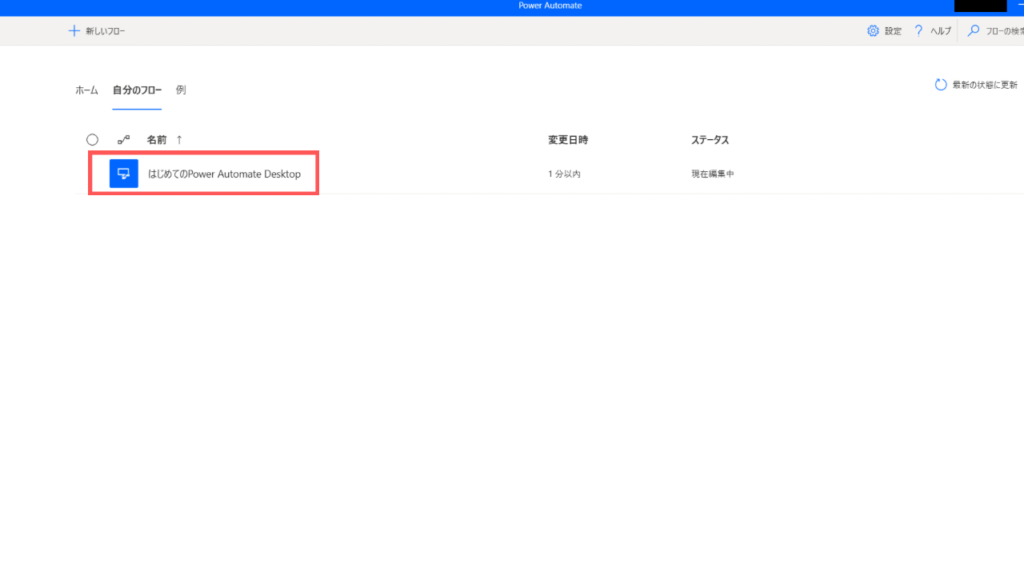
ここまで、Power Automate Desktop基本的な画面の構成をご紹介してきましたが、面倒で難しいプログラミングは一切使わずに業務を自動化するフローを組むことができ、しかもなんといっても基本的に無料!!(一部有料のアクションなどはあります)
そのため、会社のIT部門のやプログラミング経験者ではなくても、現場の担当者レベルで自分の業務をさらっと自動化することも夢ではありません!

これなら俺でも使えそう…
会社の自分のpcに早速インストールしようかな!
Power Automate Desktopを使った自動化例
参考として、Power Automate Desktopを使うことで自動化可能な、実際の業務に近い例を5つピックアップしてご紹介します。

ご自身の業務で同じようなものがあれば、Power Automate Desktopを使ってぜひ自動化にチャレンジしてみましょう!
Excel↔︎Excel間の転記
先ほど少しご紹介した社会人女子ちゃんの業務例のように、発注書など所定のフォーマットで来る情報をまとめて管理用の一覧に転記したり、逆に一覧から所定のフォーマットに転記したりすることが可能です。

私の業務は簡単に自動化できそうだね
社会人女子ちゃんの例の逆パターンももちろん可能のため、例えば社員情報の一覧をExcelに準備して、辞令交付用やアカウント情報配布用のフォーマットに当てはめることで、複数人分を一気に作ることができます。
Excel↔︎Webシステム間の転記
例えばExcelの一覧をWebシステムに自動転記したり、逆にWebシステムからの情報をExcelに書き出すことが可能です。
ExcelとWeb間の交互のやりとりが可能のため、例えば出張精算のときに、Excelに出張の行先と出発先を準備しておき、Webのマップシステムや電車乗り換え検索システムに情報を転記し、得られた検索結果を再びExcelに返すことで、出張精算確認を一気に行うことができます。
メールの自動一斉送信
メールシステムとの連携ができるので、例えば定期的にイベントやお知らせメールを複数の方にお送りする業務をしている方は、ExcelやCSVのファイルに氏名やメールアドレスなどの情報一覧を準備しておけば、実行ボタンひとつでメールを一斉送信できます。
メール下書きを複製して…という手間がなく、一気に送りたい先全員に送信できてしまいます。

定期的に複数のお客様にメールの送信を行っている営業や広報の方はすごく業務効率化できると思います!
Webページからのデータ収集
Webページからの情報抽出も可能なため、定期的にWebから最新情報を取得して更新作業をする方は、Webページに記載されている情報取得はもちろん、ダウンロードファイルの取得も可能で、さらに取得したファイルを開いて情報取得も可能です。
例えばですが、毎日のニュースや天気なんかも取得して、Excelなどに蓄積させていく…といったことも、毎朝パソコンを起動したときなどにボタンをポチッと押すだけで、自動でできてしまいます。
手書きアンケート結果のデータ収集
Power Automate DesktopにはOCR(紙や画像ファイルに書かれている文字を読み取ってデジタルデータに置き換える技術のこと)機能もあるので、この機能を使うことで手書きのアンケートを読み込ませて、記入されている文字をデジタルデータとして抽出することもできます。
だんだんとデジタルのアンケートフォームに移行しつつある現代ですが、まだまだ手書きのフォームだって残っていると思います。そういった、いきなりデジタル化が難しいものでも、Power Automate Desktopなどデジタルツールを活用して業務の一部分からでも自動化を導入するとこで業務効率アップにつながります。
IT未経験でもRPAツール活用にチャレンジしてみよう!

この記事のおさらいです!
RPAとは?
Robotic Process Automautionの略で、パソコンの中に、パソコン作業をお手伝いするロボットを入れて、定型業務の一部をロボットに代行してもらう(自動化する)もの。
→ 国が掲げているビジネスモデル(DX化)にはRPAが必要!
RPAツールについて
デスクトップ型、クラウド型、サーバー型の3つに分類される。
→RPAツールの多くはノーコード/ローコード環境での操作なので、難しいプログラミングを必要としない!
RPAツールでできること
明確なルールが決まっていて、誰がやっても同じ結果になるような単調な業務の自動化。
→ 新しく何かを生み出すような業務は苦手で、自動化できる業務に向き・不向きがある。
Power Automate Desktopについて
Microsoft社が提供しているPower Platform(パワープラットフォーム)と呼ばれるローコードツールの1つ。
→基本無料で使用可能!Windows11であれば標準搭載されている!
ここまでお読みいただき、少しでもRPAツールの便利さ、簡単さを知っていただければ幸いです。
こちらのブログでは今後、Power Automate Desktopの使い方や、さまざまな例のフローの組み方をご紹介していきますので、ぜひ参考にしていただければと思います!
ここまでお読みいただき、ありがとうございました!
おしまいっ




コメント